NN远程教育平台
简要说明
ü 功能实用:视频互动,文档演示,屏幕广播,同步录像,文字发言等强大功能;
ü 操作简单:教育平台一键安装,个人电脑也可安装,自带Web服务和后台管理;
ü 网页入口:用户通过网页进入教学无需安装客户端;安卓以及平板上需下载App;
ü 应用广泛:适用于网上教学,在线答疑,视频会议,即时咨询,电子白板讨论等;
ü 二次开发:通过二次开发接口可与现有网站无缝对接,可适当修改界面和OEM;
ü 免费体验:免费下载试用版。免费远程技术支持,配合解决使用中遇到的问题;
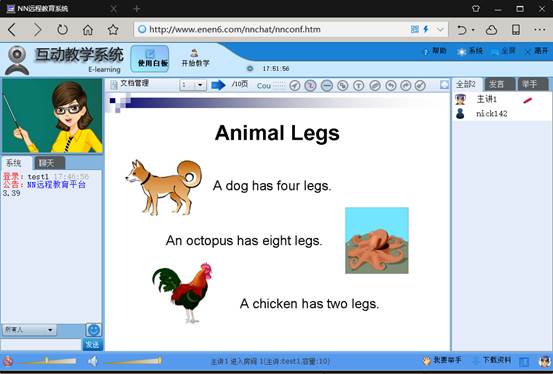
1、 进入教学系统
在浏览器中输入教育平台网址:
以我们网站测试网址为例:http://www.nnv1.com/nnchat/nnconf.htm
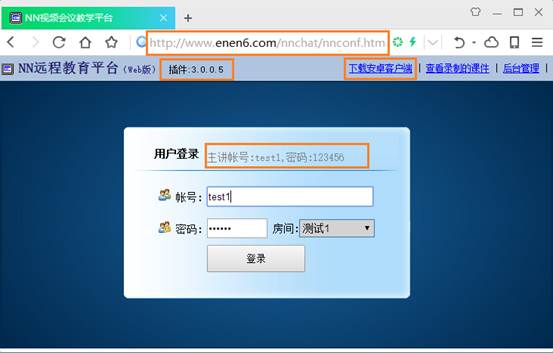
注意橙色线框内的内容,从上到下依次是:
1、 教学系统网址,用户在自己电脑上安装了教育平台后改成自己的IP地址。试用版服务器上显示了访问地址,localhost地址只能在服务器软件所在电脑上能访问,其他电脑则需要通过服务器所在iP地址访问,如下图:192.168.0.100是我这边内网IP地址。
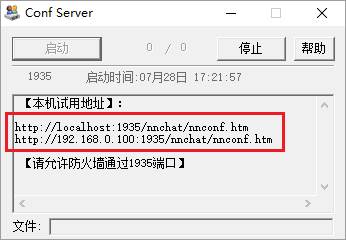
2、 屏幕共享插件,显示插件版本号,表示屏幕共享插件可用。否则会显示更新屏幕共享插件,![]() ,只有下载并安装了屏幕共享插件之后才能在电子白板中使用屏幕共享功能。如下图:
,只有下载并安装了屏幕共享插件之后才能在电子白板中使用屏幕共享功能。如下图:

3、 下载安卓客户端,电脑上用浏览器就可以进入教学,无需下载。安卓系统需要下载app客户端,打开安卓客户端进入学教学。移动设备的浏览器不支持Flash插件。
4、 主讲账号,就是老师账号,只有老师账号有开启视频和开始教学等权限,点击用户列表会弹出菜单项:允许发言,允许操作,屏蔽发言:

2、 教学系统主界面

主界面分以下几部分
1)上边主工具栏
![]()
l 系统Logo:产品图标,正式用户可更换。
l 使用白板:获取电子白板操作权限,可打开文档,翻页,使用画笔标注,共享屏幕。
l 开始教学:开始教学后自动打开老师的视频和声音,学生可以看到老师的视频,学生不能自由发言,也不能自由使用电子白板,需要老师允许。
l 同步录像:,当开始教学后,如果服务器上设置了自动录像,将显示录像时间。
l 帮助按钮:进入帮助页面,查看使用说明,可进入咨询室向客服即时咨询问题。
l 系统设置:设置视频,声音选项,主席密码(开始教学的密码)。
l 全屏显示:进入或退出全屏显示,注:全屏模式下不能使用键盘。
l 离开房间:退出登陆状态,重新登陆。
2)左边视频窗口/系统消息/文字聊天
视频窗口可显示1到4个视频。自动调整窗口大小。视频的开启由主讲(老师)开启,可打开老师自己的视频或其他任意学生的视频,未开始教学时学生不能看到老师视频,老师可以看到学生视频。开始教学后,老师和学生看到的画面是一样的。


3)中间文档演示/视频播放/屏幕共享
获取到电子白板使用权限后,可在文档显示区域打开常用电子文档。所有文档操作(翻页,画笔标注,播放,共享屏幕)将同步显示给该房间的所有人。
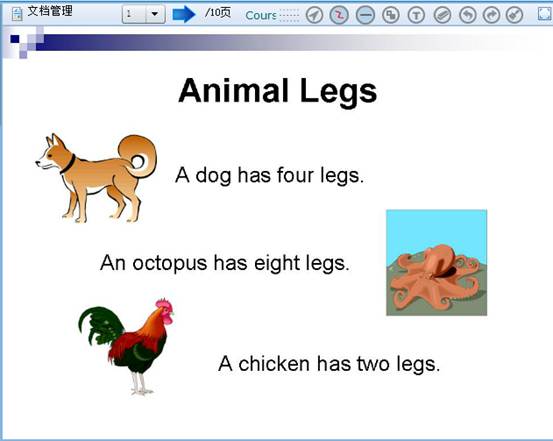
讲课过程中可使用画笔对文档进行标注。出现如下电子白板工具条,表示可操作文档。
![]()
文档工具条功能:文档管理,前后翻页,电子教鞭(画笔),图形选择,画笔粗细选择,画笔颜色选择,输入文字,橡皮擦,撤销画笔,恢复画笔,全部清空,文档区域全屏。
文档管理中可上传文档,打开文档,播放flv视频,共享屏幕,老师可删除文档。
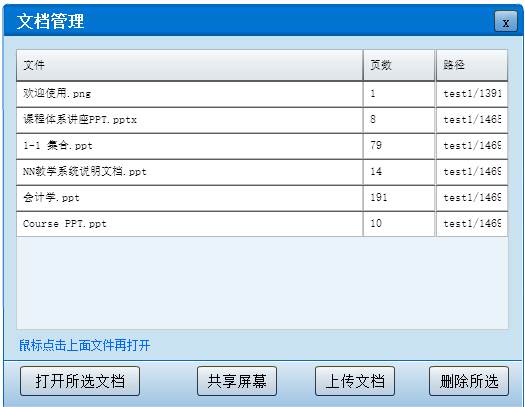
上传文档:点击“上传文档“选择一个文件,上传后,会在服务器上做一个格式转换(转换成网页能打开的格式),上传成功后显示在列表中。可选择其中一个文档打开。
支持文档格式:PPT,word,excel,pdf,flv等。支持PPT动画翻页(支持第三方免费软件ISpring free 6.1转换的PPT动画文件.swf上传同步播放,需要展示PPT动画的用户可以使用该第三方软件手动转换PPT成swf,然后上传)。
播放视频:文档区域可播放flv格式的小视频文件。
4)右边用户列表
显示全部在线的用户列表,举手人列表,发言人列表。
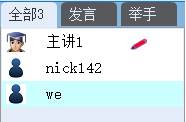

主持人点击用户名称弹出用户功能菜单。菜单功能包括:允许发言,打开/关闭视频,允许/停止操作,屏蔽消息,视频设置,退出用户。
5)底部工具条:
![]()
包括功能:语音发言,麦克风音量,播放音量。显示当前房间信息。举手, 下载文件,布局切换,我的头像。
3、 屏幕共享
在 “文档管理”界面上点击“屏幕共享”,即可共享当前屏幕。
注意:屏幕共享需要安装一个控件,只有允许运行控件的情况下才能共享屏幕。如下图,显示了插件版本号的才表示屏幕共享插件已经可用。

4、 画笔功能选择
点击相应按钮,可选择不同的功能。
![]()
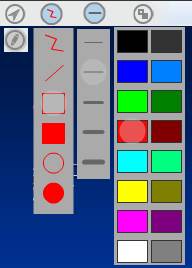
1) 点击第一个,可进入画笔状态,鼠标移动后其他人也可以看到同样的移动,相当于虚拟的电子教鞭。
2) 第二个按钮:画笔形状选择:随意画笔,画直线,画空矩形,实心矩形,画空圆形,实心圆形。
3) 第三个按钮:画笔粗细选择。
4) 第四个按钮:画笔颜色选择。
5) 第五个按钮:在白板区域输入文字。
6) 第六个按钮:橡皮擦,可删除画笔。
7) 后面依次:撤销最近画笔,恢复画笔,清除所有画笔内容。
5、 用户设置
点击右上角的系统“设置”按钮,打开设置窗口。在设置窗口中可设置音频参数,视频参数,和主席密码。点击“系统设置”将弹出Flash自带的设置对话框,设置更多内容。
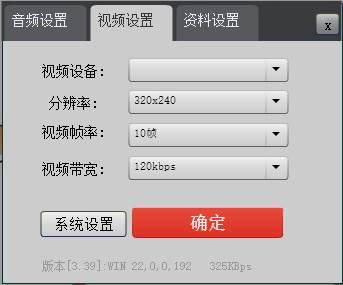
上图中:其中视频分辨率默认320*240,分辨率和带宽越大,视频越清晰。
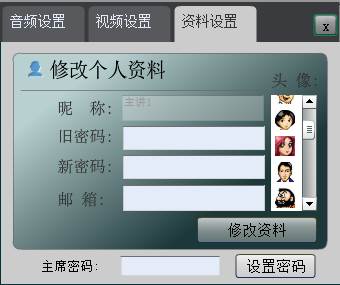
只有老师可以设置主席密码,就是开始教学的密码。
点击左下角的“举手”按钮![]() ,可将自己的状态变为举手
,可将自己的状态变为举手![]() ,再次点击取消举手状态。右边列表中显示举手人数。
,再次点击取消举手状态。右边列表中显示举手人数。
该功能可用于投票或问卷调查。同意某种观点的请举手,右边列表中立即可以看出当前举手的人员和数目 。学生也可在需要讲话时举手示意。
。学生也可在需要讲话时举手示意。
6、发言操作
点击左下角的“发言”按钮![]() ,可进入发言状态。你通过麦克风的讲话内容将直播到所有客户端。再次点击取消发言。发言后对着麦克风说话,在旁边会有音量显示,说明声音正常,如图绿色音量显示:
,可进入发言状态。你通过麦克风的讲话内容将直播到所有客户端。再次点击取消发言。发言后对着麦克风说话,在旁边会有音量显示,说明声音正常,如图绿色音量显示:![]() 。如果没有音量显示,请检查麦克风是否接好。
。如果没有音量显示,请检查麦克风是否接好。
7、用户菜单
老师可点击用户列表上的名称,显示用户菜单,注意:只有老师身份才能打开用户菜单。
8、 举手操作
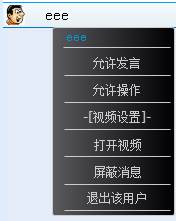
1)允许发言:
选择该项后该用户进入发言状态,可通过麦克风讲话。所有人都能听到。
2)允许操作:
允许对方操作白板,显示文档工具条。可上传文档,翻页,标注文档。
3)视频设置:
可设置用户的视频参数:视频分辨率带宽等,视频分辨率越大,需要的带宽就越大。
4)打开视频:
可查看对方视频,在直播模式下打开的视频所有人都能看到。自由模式下打开的视频只有自己能看到。
5)屏蔽消息:
对于有些不守规矩的学生可屏蔽消息,屏蔽后他不能发送文字,也不能主动发言。
6)退出该用户:
主持人可强行退出其他学生。
9、 教学模式
系统分教学模式和自由模式两种。
1) 教学模式:开始教学后,进入教学模式后,老师的操作会同步到其他所有在线的用户界面上。其他人看到的与老师看到的一样。比如老师打开某个人的视频,其他人也会看到同样的视频,老师修改布局其他人的布局也同步修改。学生的文档操作权限需要老师授权,学生不能自动获取,也不能自由发言。
2) 自由模式:自由模式下老师打开某人视频只有老师能看到,其他人看不到。学生可自由获取文档操作权限,可自由发言。
3) 两种模式下的发言和白板操作都会同步到所有人。
10、 二次开发
1) 前端二次开发,可更改标题栏背景色和按钮图标,以及文字内容。如下图红色线框内的图标和文字内容可以二次开发修改。
使用白板,开始教学,帮助,系统,全屏,离开,文档挂历,公告内容,右键菜单标题文字和链接网址,我要举手,下载资料。
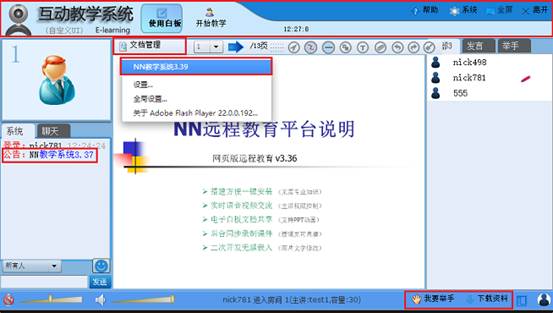
可点击右下角的布局按钮![]() (倒数第二个图标)在两个不同的布局之间切换。如下图切换到文档布局,老师头像显示在文档上面,这种布局适合宽屏的文档。
(倒数第二个图标)在两个不同的布局之间切换。如下图切换到文档布局,老师头像显示在文档上面,这种布局适合宽屏的文档。
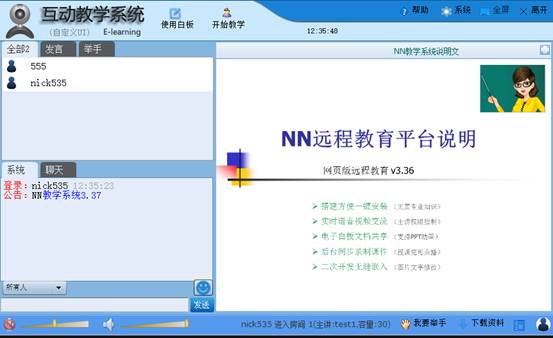
视频会议系统右边略有差别,右边4个视频窗口,可切换成四-九分屏布局:

会议系统四分屏布局:
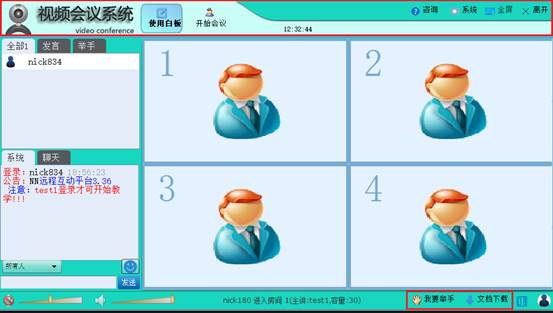
2) 服务器二次开发,NN远程教育平台服务器支持后台房间管理和用户管理。如果用户想使用自己网址的用户数据,可以通过服务器二次开发接口,自己验证用户账号进入房间。通过nnchat/docs/_list.js可以查看NN服务器后台管理的房间列表。
感谢使用NN软件!
试用网址:http://www.nnv1.com/nnchat/nnconf.htm
试用服务器及二次开发demo下载:http://www.nnv1.com/fms.htm
有相关疑问请咨询QQ 82934983