NN视频系统功能说明
1、软件登录
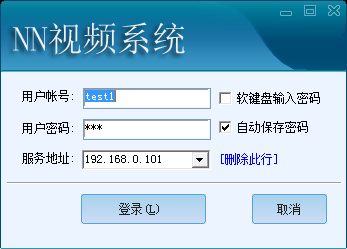
软件需要登陆到视频服务器上才能使用,测试版本账号密码随意输入。服务器地址填写NN视频服务器软件所在电脑的IP地址(测试版不支持域名连接)
2、软件布局:

1)三分屏文档
登录成功后默认进入三分屏布局。左边一个到两个视频,右边是文档展示区域
2)五分屏文档
左边4个小视频,中间1个文档。

3)单文档

4)单视频

5)二分屏互动
左右两个视频,均分

6)三分屏互动
与三分屏文档不同的是,中间不展示文档,而是互动者的视频,
注意:视频位置可以通过鼠标拖动来改变。

7)四分屏互动
4个视频平均分配
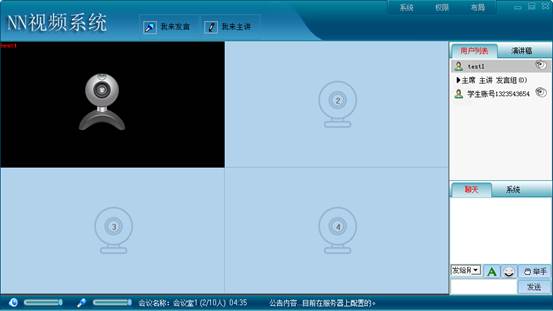
8)9分屏互动
9个视频平均分配
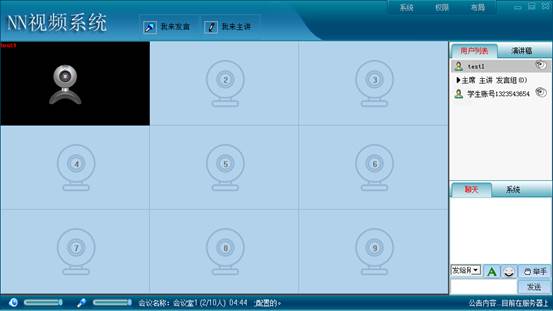
9)全屏显示
不显示右边列表,只把录播内容显示成全屏。
10)扩展显示
可把录播内容扩展到第二个显示器(或投影仪),当有两个显示设备时改菜单才可用。如果只扩展文档部分,那么选中“文档优先”选项。
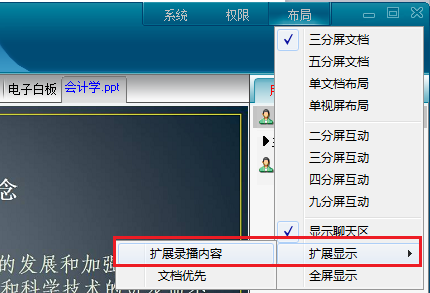
注意:启动录播后扩展显示的内容才会出现。
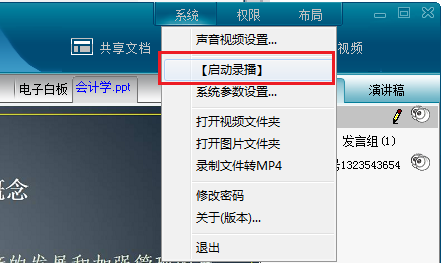
3、录播选项
可选择录制到本地文件,或直播到服务器上(只支持Rtmp协议,云直播常用协议)。如果两种都不选择,可用于扩展显示。
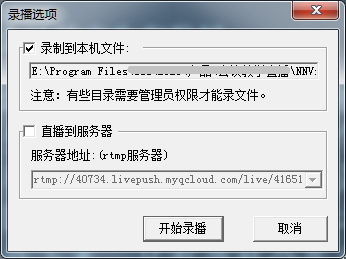
下图为录制内容,也是扩展显示的内容,根据所选布局不同,所呈现的效果也不一样。支持在录播过程中随意更改布局。
录制文件格式为标准的flv格式。要想在网页中播放,点击“启动录播”菜单下的“录制文件转MP4”,可把flv文件转成mp4文件格式。该文件格式更通用。

启动录播后,上边标题栏将显示一个“停止录制”或“停止录播”的按钮。点击可停止。

4、我来主讲
“主讲”具有管理课堂的权限:共享文档,共享屏幕,播放视频;开关他人音频和视频。退出用户,启动录播,操控布局等。

点击“我来主讲”获取到主讲权限后,出现文档操作按钮:

1) 共享文档
点击“共享文档”,可上传新文档,打开最近播放过的文档。
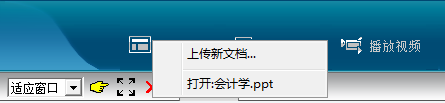
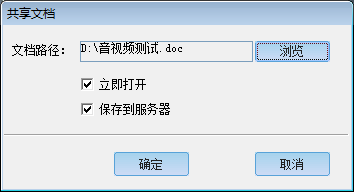
上传到服务器的文档将在右边“演讲稿”中呈现,下次直接双击打开,无需再上传。
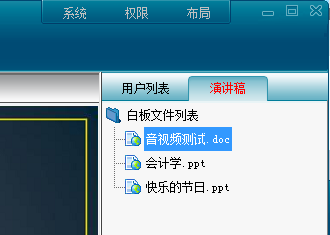
注意:共享新的文档需要安装虚拟打印驱动,以及office软件。
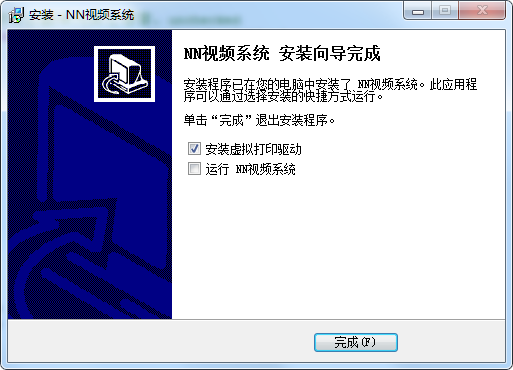
2) 共享屏幕
可选择共享区域或全屏共享,为了更好的互动,和操作软件界面,最好选择“共享区域”。
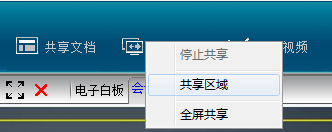
如何共享播放的PPT动画?
① 打开PPT,点击开始放映。
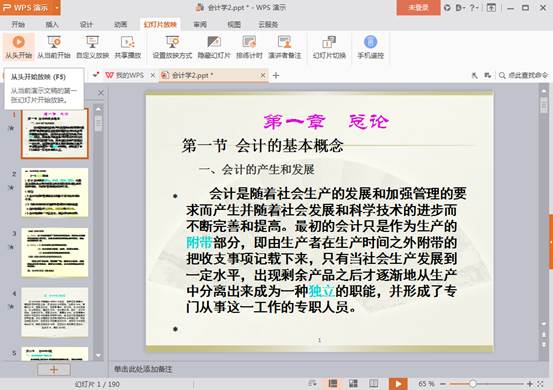
② 同时按下Alt+Tab键切换到视频系统界面。
③ 点击“屏幕共享”,选择“共享区域”,在弹出来的“调整目标程序”对话框中,可选择要共享的窗口,将他调整到所共享的区域大小(注:共享区域=文档展示区域),如下图,选择播放的PPT窗口作为共享目标,此时,原来全屏播放的PPT调整为与共享区域的大小。
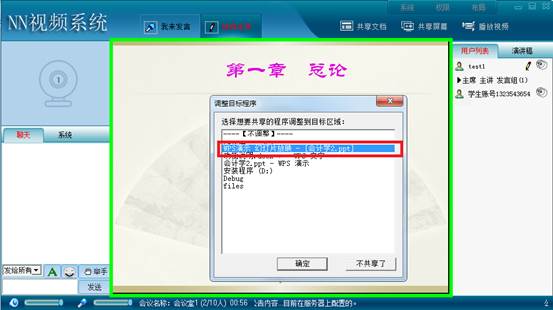
“确定”后,绿色区域为共享区域,该区域的所有操作将被共享出去。同一个房间中的人都能看得到,不仅仅包括PPT,其他软件(在本区域内)的操作都会被共享出去。

3)播放视频
可播放电脑上的常见视频文件,播放区域为文档展示区域。
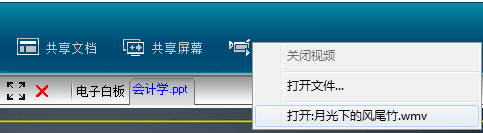

4)允许发言
发言者的声音将广播给所有人(右键点击用户列表中的一项,在弹出菜单中操作)
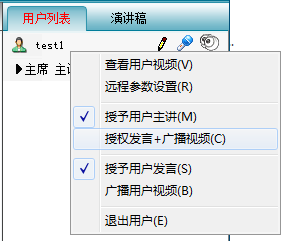

5)广播用户视频
主讲可“查看用户视频”,或“广播用户视频”。广播的视频,在同房间的所有人都能看得到,否则只有主讲可以看到。
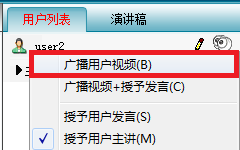

5) 授予主讲权限
主讲可“放弃主讲”,或把主讲权限交给其他人。注意:一个房间中,同时只有一个人具有主讲权限。主讲才能操作文档。执行录播。在没有主讲的情况下,都可以申请为主讲,当有一个主讲时,其他人的申请(包括我来发言和我来主讲)需要经过当前主讲的同意。
6) 图标状态:
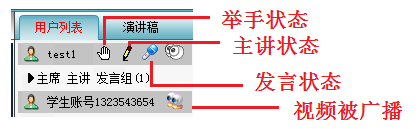
用户举手后,将显示当前举手人数:
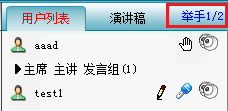
5、主席权限
主席权限是最高权限,可以直接任命主讲,锁定房间,允许录制,允许聊天,设置公告内容。
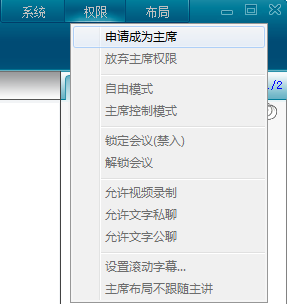
![]()
主席账号一般在后台管理中设定,也可以通过密码申请“成为主席”。密码在服务器软件的配置文件中设定。(注:免费版不支持申请主席)。
1) 自由模式
自由模式下,都可以申请主讲。
2) 主席控制模式
主席控制模式下,由主席来任命主讲。