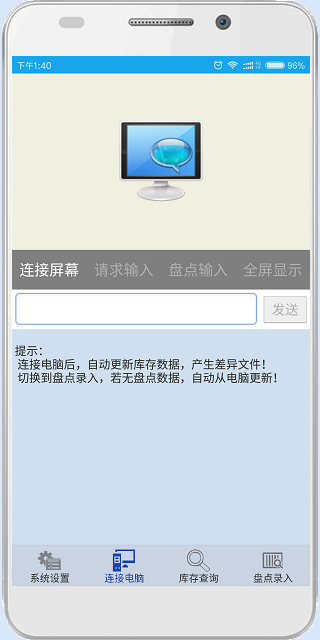屏幕共享专家使用说明
V2.21
简介:
屏幕共享专家,可将电脑屏幕共享到局域网内其他电脑或手机上,有服务器或公网IP的可共享到互联网上任何地方。
1.
支持多台收看(注册版支持20用户,可增加人数)
2.
网页收看屏幕(浏览器上收看,无需安装客户端)
3.
支持远程控制(注册版授权帐号才可控制和上传)
4.
支持广播语音(默认为麦克风,可改成其他设备)
5.
支持区域共享(可选择共享整个屏幕或部分区域)
6.
支持文件传输(超大4G以上文件传输,文字聊天)
7.
内网多屏监控(电脑监控端,多屏监控内网电脑)
8. 手机超市盘点(App支持条形码扫描和远程盘点。
操作简单。使用步骤如下:
1、 运行“屏幕共享专家
主界面有如下功能:(1)二维码,(2)在线人数,(3)停止共享/启动共享,(4)暂停屏幕,(5)参数设置,(6)用户列表/文字消息/共享文件(7)是否有人远程控制,(8)注册信息。
如下图所示:
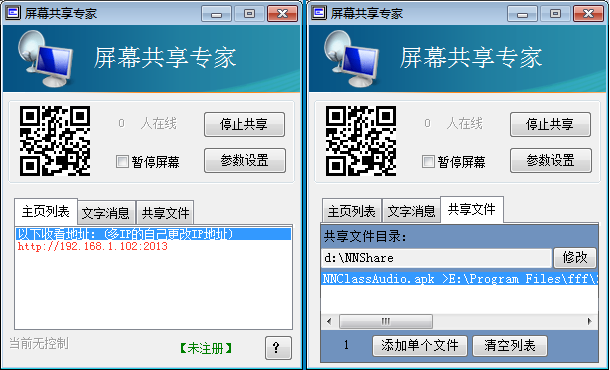
2、 启动共享:
a) 启动共享后,软件处以待连接状态,等待有人连接后,才正式开始屏幕共享,没有人连接时会自动恢复到等待共享状态,直到有人连接后再次开始共享。
b) 共享需要使用2013端口,所以有防火墙的机器需要允许2013端口通过,如果是端口映射的需要内外端口一样都是2013。只要网络能访问到该机器都可以收看共享。收看地址在前面有显示,手机可以扫描二维码的方式来打开收看页面。
c)
当有人连接时,右下角图标呈现红色图标,![]() 表示有人在收看。
表示有人在收看。
d) 共享内容支持全屏共享,和区域共享,支持最大分辨率1920*1080。
e) 可转播另外一台机器的屏幕内容。在允许远程控制的情况下,有上传权限的学生可以直播自己的屏幕到教师机器上,连接到老师机器的学生网页内容自动切换为学生电脑屏幕,当共享者断开后或老师点击“停止转播”后自动切回老师屏幕。
3、 停止共享:
a) 停止共享后断开所有连接,软件处于不工作状态,不会自动共享屏幕,不接受连接请求。
b) “停止共享”按钮在有人转播屏幕到该机器上时自动变成“停止转播”按钮。
4、 暂停屏幕
a) 暂停屏幕后,收看到的屏幕内容显示为黑屏。取消暂停后恢复正常桌面内容。
b) 可以在任何时间暂停屏幕。
5、 共享文件:文件共享目录下的文件会显示在收看主页上。供收看者下载。缺省目录为软件所在目录下的ShareFiles目录。可随意添加单个共享文件到目录,双击删除。
6、 注册信息:
a) 未注册用户,显示【未注册】字样,未注册可以使用屏幕共享功能,但是有有些限制,具体限制看软件所在目录的说明文件。
b)
注册用户,点击“注册信息”下面的方框![]() 弹出相关注册说明,注册需要少量费用购买注册码。两种注册方式,分别点击下面的两个注册按钮可跳转到对应的网站,会有相关说明指导你如何注册。注册可绑定机器码或QQ号。
弹出相关注册说明,注册需要少量费用购买注册码。两种注册方式,分别点击下面的两个注册按钮可跳转到对应的网站,会有相关说明指导你如何注册。注册可绑定机器码或QQ号。
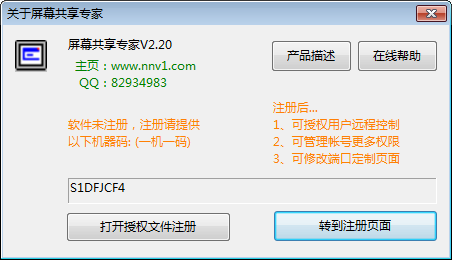
注册版功能:
1、可持续不断共享:未注册每次收看屏幕5分钟,录制文件5分钟限制。
2、可扩展收看人数:未注册收看屏幕共享限5人,超过5人后不能连接。
3、可管理帐号密码:指定用户帐号密码。设置收看次数及上传和控制权限。
4、可修改共享端口:默认端口2013,试用版不能更改。
5、可定义页面信息:在页面中添加自己的公告文字信息。
6、可隐藏系统图标:双击exe时显示界面(运行参数hide)。
7、 系统设置
点击“系统设置”按钮进入相关参数设置对话框:一般采用默认参数即可。
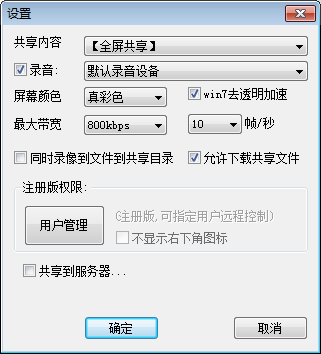
a) 共享内容:一般选择全屏共享,如果只想共享部分屏幕,可选择区域共享。
b) 共享声音:选中这个后才会把声音共享出去。如果你要共享电脑内部播放的声音,那么就需要把系统的录音选项设置成混音设备,选择麦克风的话就是录麦克风声音。
c) 屏幕颜色:4-32位色可选,颜色越多越真实,需要的带宽越大。
d) 最大带宽:设置最大带宽是防止屏幕上的图像变化过于剧烈,导致数据量过大从而导致网络阻塞,比如你10M的网络带宽,选择最大带宽1M,那么就可以支持10人收看,如果选择最大带宽2M,那么当10人连接过来的时候可能会因为网速不够而阻塞,导致有些人收不到屏幕。限制最大带宽后,当屏幕变化剧烈时自动降低帧率来降低带宽使用。
e) 帧率:一般选择15帧每秒,无需修改。
f) Win7去透明效果:这个是针对win7操作系统的加速选项。Win7的透明效果会导致屏幕共享帧率降低,速度变慢。最好选中这个。
g) 同步录制屏幕:录制屏幕共享的内容到文件,录制的位置就是下面的文件共享目录。
h)
允许下载文件:只有允许后,用户才能从网页下载共享文件夹下的文件。支持4G以上文件下载。
i) 共享给指定机器,点击后显示指定机器的参数:对方机器的IP地址,使用的端口(默认2013),如果对方要验证用户名的,需要输入用户名和密码。不验证的可以不用输入。设置了”共享给指定机器”后,点击”启动共享”会连接设定IP的另外一个屏幕共享专家,如果对方已经启动共享,并且允许被远程控制,那么就可以把你电脑上的屏幕内容共享到对方机器,替换对方共享的屏幕内容。学生连接到对方机器看到的却是你的屏幕内容。
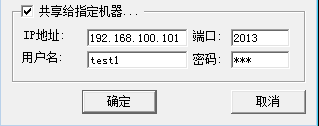
8、 用户管理:
注册版才有用户管理。在用户管理页面,可以添加删除用户,设置用户权限,修改端口,设置页面上的文字和颜色:
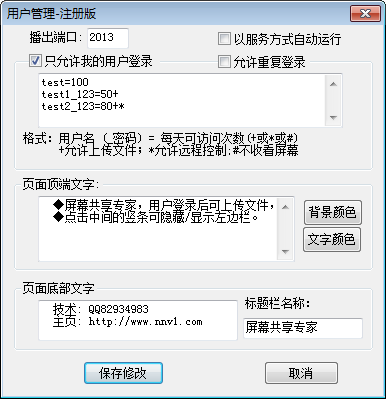
用户格式是:用户名_密码=每天可访问的次数(后面跟权限)。
1. 可以设置成无密码访问。在用户名后面不写_密码。
2. +表示允许上传文件;
3. *表示允许远程控制;如果你需要在学生机器上操作老师屏幕,需要设置该权限,这样学生通过点击网页上的“申请控制”,就可以在收看的屏幕上用鼠标键盘远程操作共享的机器屏幕。
4.
#表示不允许收看屏幕。
a)
允许上传:这也是一个权限选项,允许后才能通过网页上传文件到共享文件目录内。支持4G以上文件上传。
9、 收看屏幕共享
a)
在浏览器中输入http://共享电脑IP地址:2013就可以打开收看网页。如果不能打开网页,基本上是网络原因,只要网络层能连通就可以共享。如果你有公网IP的话,可以共享给互联网,否则只能在同一个wifi下的电脑才能收看。
b) 用户登录连接屏幕:如果共享机器限制了只能自己的用户可以登录的话(注册版才能限制),这里需要输入正确的用户名和密码才能连接到屏幕。如果没有限制登录帐号,那么随意输入一个名称无需密码都可以登录。
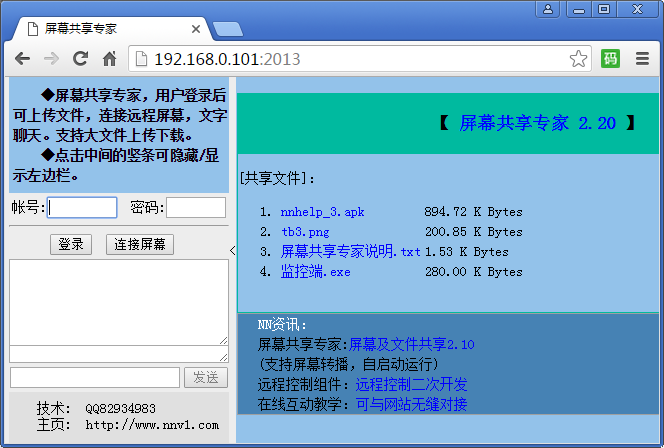
c)
文件传输,在网页中打开共享地址后,可上传下载文件(前提的对方允许上传下载)。右边列表中显示当前可下载的文件,右键菜单另存为便可下载文件,点击“选择文件按钮”选择文件后可上传。支持4G以上文件上传下载。
d)
上传或要下载的文件在“屏幕共享专家”软件所在目录下的ShareFiles目录里(这是默认位置,可以修改),如图:
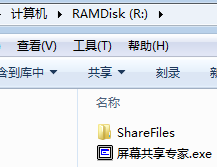 à
à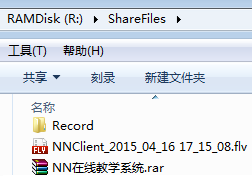
e)
连接成功后,左边显示共享机器的屏幕分辨率大小。右边显示对方屏幕内容。
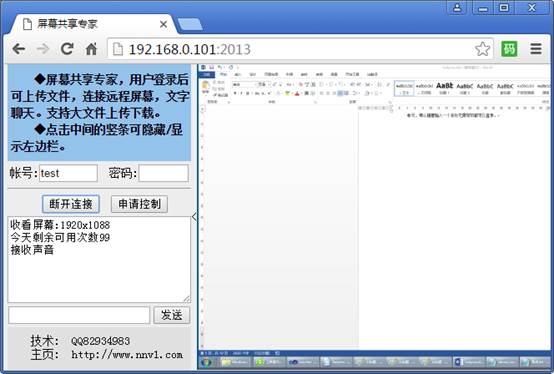
点击“申请控制”,在对方允许的情况下,可以在右边的屏幕区域用自己的鼠标键盘操作对方电脑。注意:有些支持Html5但不支持Flash或未安装Flash的浏览器不支持远程控制,也不支持全屏播放。
f)
关闭左边栏:点击中间的左箭头,可隐藏或显示左边栏![]() ,实现网页中满屏播放远程屏幕。
,实现网页中满屏播放远程屏幕。
g) 全屏播放:在未申请控制的情况下,右键右边菜单:会弹出一个“全屏”按钮,点击后全屏播放。按Esc建退出全屏。
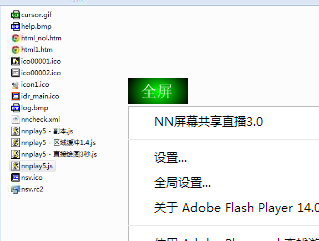
h) 播放声音:如果共享了声音,系统会自动播放声音。注意:有些支持Html5但不支持Flash或未安装Flash的浏览器(如ipad,iphone设备)不会自动播放声音,需要点击连接屏幕处的播放按钮才能播放声音,而且会有一定的延时。建议选择支持Flash控件的设备收看屏幕,比如安卓,windows,linux系统。
10、
文字聊天:
a) 右键右下角图标菜单,文字聊天,可弹出文字俩天窗口。选项转发收到的消息(注册版)可以把网页中某人的发言转发给所有人,否则只有共享者能看到,其他人不能看到网页中别人的发言内容。

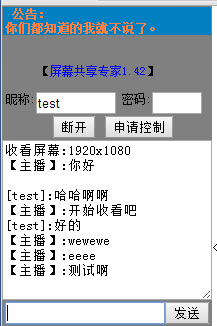
11、 其他相关功能:
a)
通过监控端nnview.exe(在屏幕共享专家目录下),可多屏监控屏幕。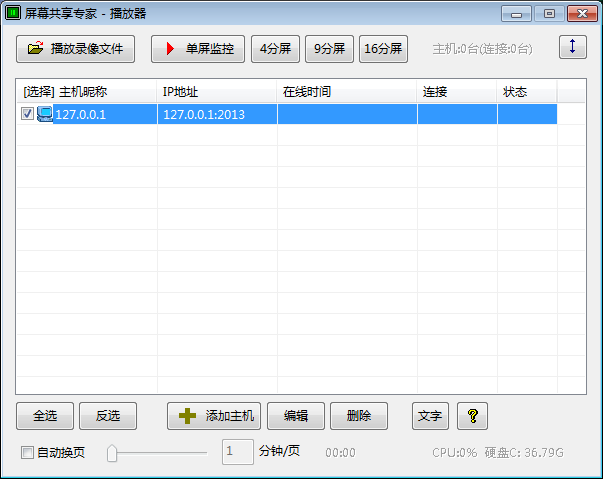
b)
通过安卓App可实现远程控制,超市商品条码扫描盘点功能。