三分屏视频课件轻松制作
(NN三分屏课件录制工具使用说明)
目录
写好的PPT讲稿,怎样才能加上我的声音和视频,整合成一个单独的三分屏视频课件呢?这里将介绍如何通过NN三分屏课件录制工具生成一个标准格式的视频课件;操作及其简单,而且生成的课件可发布到视频网站或手机上播放。该软件还支持将现有的视频文件和PPT文件重新合成三分屏课件。
首先安装NN三分屏软件
进入这个网址下载试用版:http://www.nnv1.com/Course.htm 。(注:虽然是试用版,也可以录制5分钟的小课件,需要录制更长时间的课件就需要注册啦)。下载后运行就进入安装步骤了。依次点“下一步”,直到完成安装。
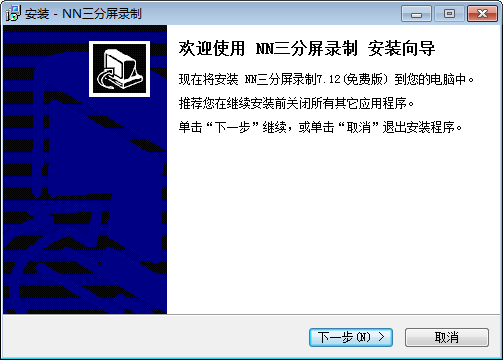
安装完成后运行三分屏录制(注:免费版试用的是专业版的功能)。
软件快捷键:F2开关画笔,F3切换到屏幕,F4启动录制,F5停止录制,如果与其他软件快捷键冲突,可以关闭快捷键功能(操作菜单中关闭)。
软件的整体界面如下,上面是菜单栏和工具条。左上是视频,左下是目录和制作信息,右边是PPT讲稿内容,所谓三分屏主要就包括这三部分内容。
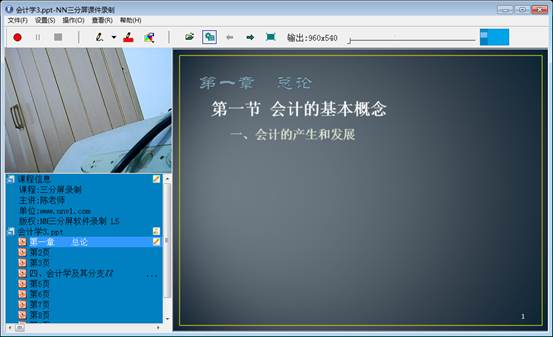
好了,软件准备完毕,开始录制课件吧!
第一步:打开事先准备好的PPT讲稿。
如图,在文件菜单里面打开,选择PPT文件(也可以点击工具条上的打开按钮来打开PPT讲稿,支持PPT动画哟):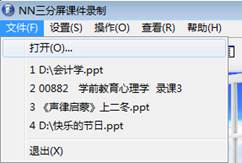 。
。
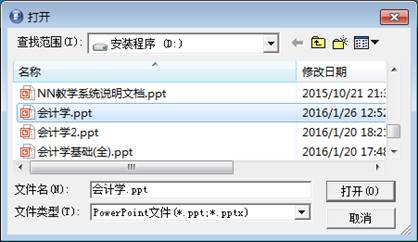
注:该软件暂不支持wps版本的PowerPoint,请安装微软的Office软件。
第二步:调整好摄像头和麦克风设备。
在文件菜单的视频源里面可以选择装好的摄像头或这之前录制好的视频文件或图片来代替视频。
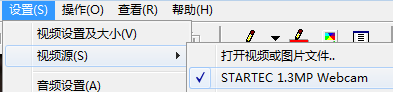 如果不想显示视频的话可以打开一个自己觉得好看的图片放在视频位置,如图放了一个窗户的图片:
如果不想显示视频的话可以打开一个自己觉得好看的图片放在视频位置,如图放了一个窗户的图片:
在“设置”菜单中的“音频设置”中可检查麦克风是否连接好,如果对着麦克风说话,没有音量闪烁请检查麦克风是否插好。
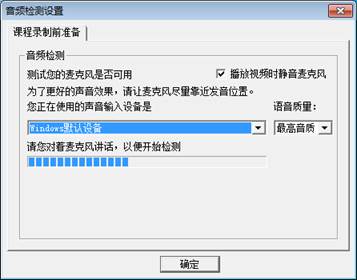
注意:如果无法打开视频文件,需要安装一个LAV Filter播放插件:
下载地址:https://www.onlinedown.net/soft/258681.htm
用法:
(1)把下载的压缩文件解压到本地某个目录中(不要直接双击打开)。
(2)三个install_开头的文件运行一遍;若安装不成功,右键文件名菜单以"管理员权限"运行。
(3)如果插件安装成功还是不能播放的话,win7以上系统。运行以下命令卸载微软解码器:
regsvr32 /u msmpeg2adec.dll
regsvr32 /u msmpeg2vdec.dll
(4)如果不能卸载,参照这个地址改文件:blog.csdn.net/sfcyyc/article/details/23390835
第三步:开始录制(制作)三分屏课件。
点击左上角红色按钮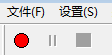 ,进入录制向导,选择好课件要保存的目录(用默认的就行),选择MP4或flv单文件视频格式。网页格式包含3个文件:视频.mp4,屏幕.swf,框架及目录文件.htm。需要IE10以上版本的浏览并安装Flash插件的才能播放网页格式。
,进入录制向导,选择好课件要保存的目录(用默认的就行),选择MP4或flv单文件视频格式。网页格式包含3个文件:视频.mp4,屏幕.swf,框架及目录文件.htm。需要IE10以上版本的浏览并安装Flash插件的才能播放网页格式。
如果需要在播放的时候全屏播放PPT,选中录制时全屏(屏幕分辨率设置在1024*768,隐藏任务栏后才能达到更好的全屏效果)。
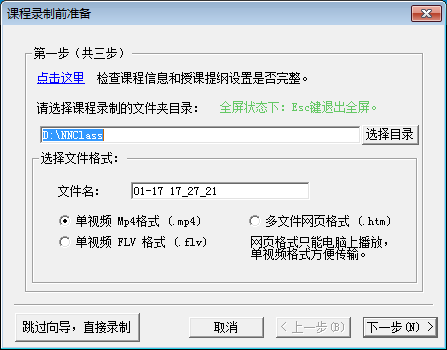
然后点击“直接录制”,进入课件生成阶段。此时PPT上的翻页,和你的讲话过程将同步录制到视频文件中。
讲解过程中你可以使用工具条上的画笔对PPT进行标注(如果安装的PowerPoint软件自带画笔也可以直接使用PPT中的画笔)。注意:画笔状态下是不能翻页的,在画笔状态下,按空格键退出画笔状态,进入PPT翻页状态,可点击会按键方式翻页。
第四步:停止录制,课件制作完成。
点击工具条左上角的“停止”按钮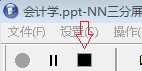 停止讲课,课件生成完成。
停止讲课,课件生成完成。
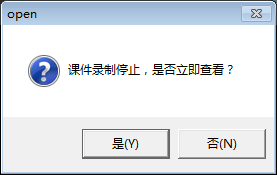
选择立即查看,看看录制出来的视频吧。
刚才录制的文件名是d:\NNClass\ 03-23 12_46_36.mp4,双击文件打开。哦,原来是这样,我选择的窗户图片显示出来了,右边是PPT,左边是目录。如下图:

五、课程信息设置
可能你有疑问,左边的一些信息和背景颜色能否修改呢?答案是肯定的。
1.
点击工具条上的设置课程信息按钮。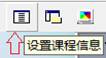 在弹出可设置框中可以设置好多信息:课程名称,制作单位,主讲人,课程版权(目录,L+数字表示显示PPT中的当前目录,如L5表示显示5行目录),顶部图片,底部图谱,还有模版样式等。如下图:
在弹出可设置框中可以设置好多信息:课程名称,制作单位,主讲人,课程版权(目录,L+数字表示显示PPT中的当前目录,如L5表示显示5行目录),顶部图片,底部图谱,还有模版样式等。如下图:
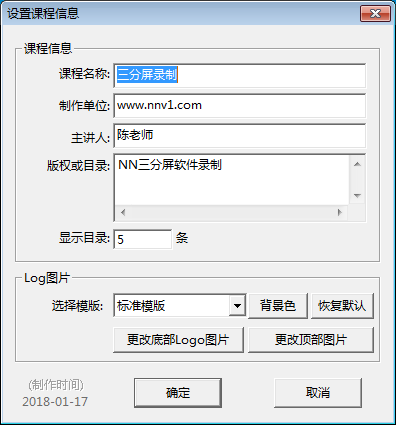
注:试用版有些信息是不能修改的,要使用请注册正式版。
1. 在“设置”菜单中选择“修改背景颜色”,可选择你自己喜欢的颜色做课件背景。
如: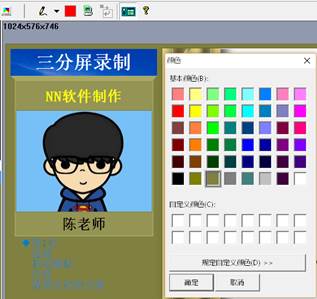
2.
如果觉得PPT讲稿还不足以体现你的讲课内容,可以选择录制屏幕区域,这样可以录制屏幕上的Word或其他软件的操作。点击工具条上的切换按钮 ,可在屏幕区域和PPT之间进行切换。当切换到录制屏幕后如果三分屏软件会被屏幕上的软遮挡,请在查看菜单中选中“始终在窗口最前”。
,可在屏幕区域和PPT之间进行切换。当切换到录制屏幕后如果三分屏软件会被屏幕上的软遮挡,请在查看菜单中选中“始终在窗口最前”。
3. 若“录整个屏幕”,三分屏软件会最小化,屏幕上的操作会被录制下来。如果屏幕分辨率是16:9的,那么录下来的视频全部视频屏幕内容;如果屏幕分辨率是4:3的,那么录下来的视频还是三分屏样式。
六、定制版功能
定制版与专业版的差别,主要有一下三个功能是定制版才有的。免费版可以试用专业版的所有功能。
1. 定制版可自己定制模版参数,更改logo图片。在菜单-设置中打开“定制模版参数“。自己改一改看,如果改得不如意,点击恢复默认恢复到原始状态。
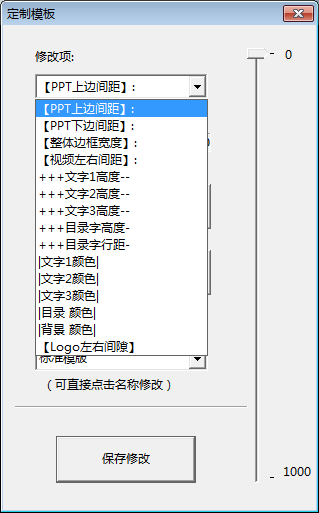
下图是不同模版参数设置出来的6种效果:
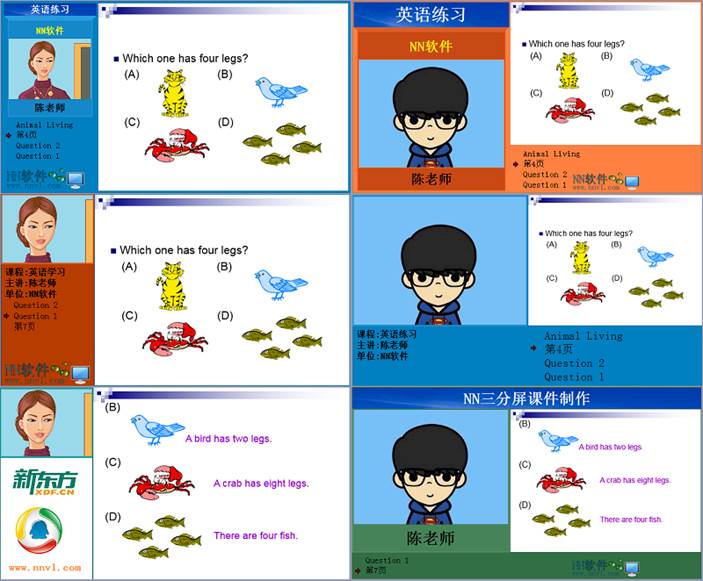
2. 定制版支持剪切合并视频文件。提供简单的课件编辑功能。如果课件有些地方没有录制好,可以通过剪切功能,减去该部分,然后通过合成功能把好的视频合成在一起,形成新的视频文件。如图:
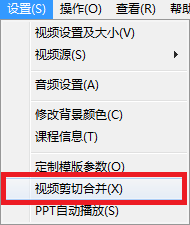 。
。
编辑功能:首先选择要编辑的课件文件,点击时间条,选择一个区域,可剪切该区域,替换该区域为另外一个视频文件的内容。或追加文件(合并文件)。转换格式:可以把flv格式转换成mp4或反过来。剪切开始时间可以到任意秒,结束时间必须到下一个关键帧位置(系统自动识别)。
3. 导入视频同步播放PPT,如果已经有录制好的视频文件和PPT讲稿,想要合成3分屏课件。在视频源中打开视频文件,同时打开PPT。注意:PPT是不会自动翻页的,需要你手动点击左边列表进行翻页,鼠标点击视频区域可暂停或播放视频。如果想要自动翻页,那么需要在菜单“设置”-“PPT自动播放”设置框中设置好那一秒需要翻页,跳到第几个动画。设置好后,启动录制。PPT就可以自动翻页根据时间翻页了。
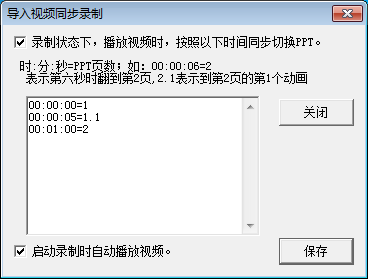
谢谢观看,相关疑问欢迎访问NN网站咨询:http://www.nnv1.com